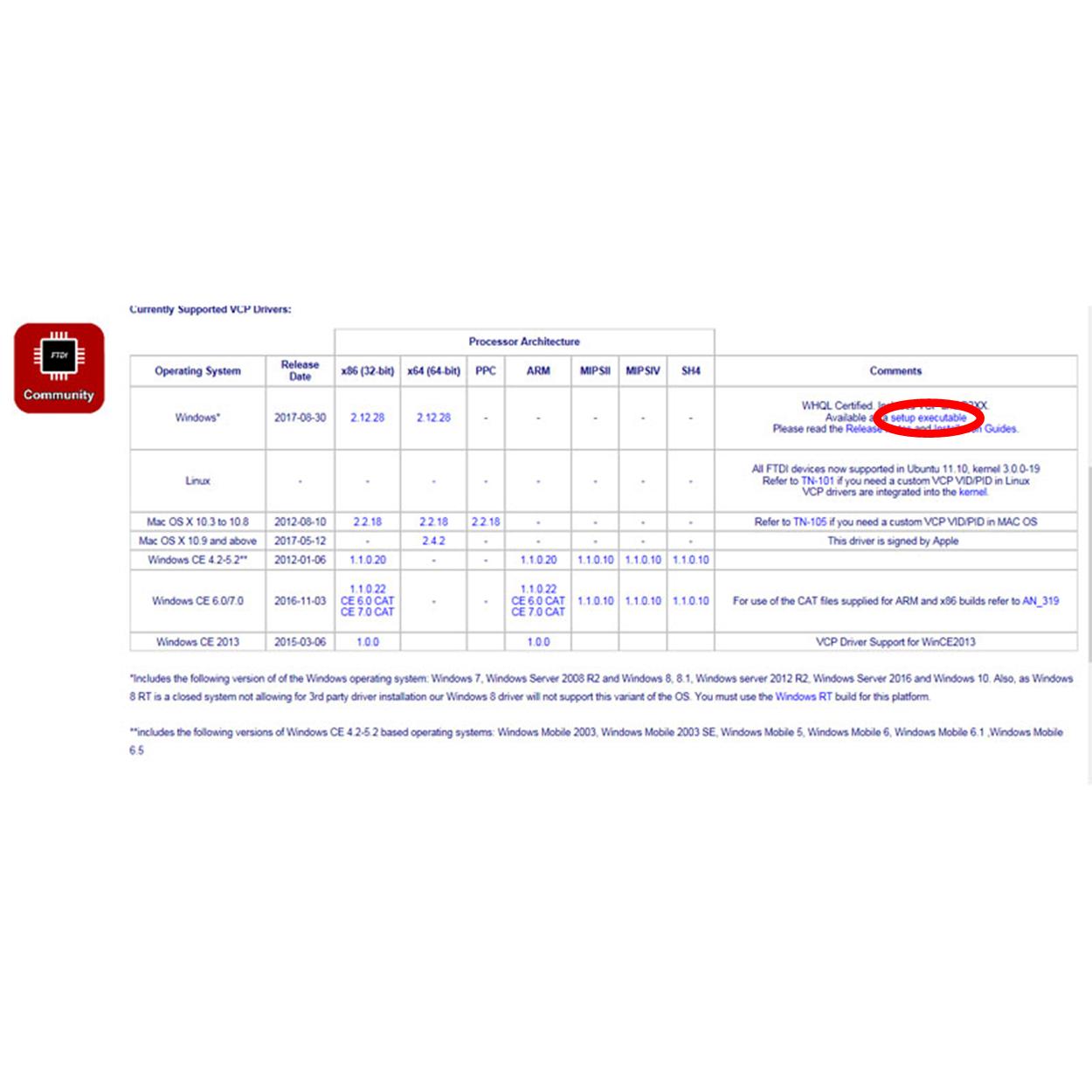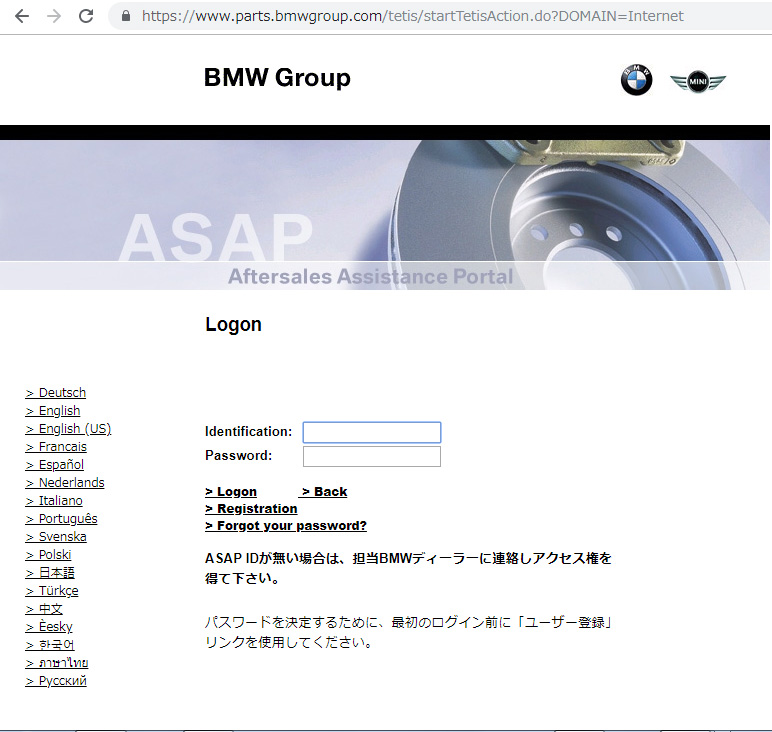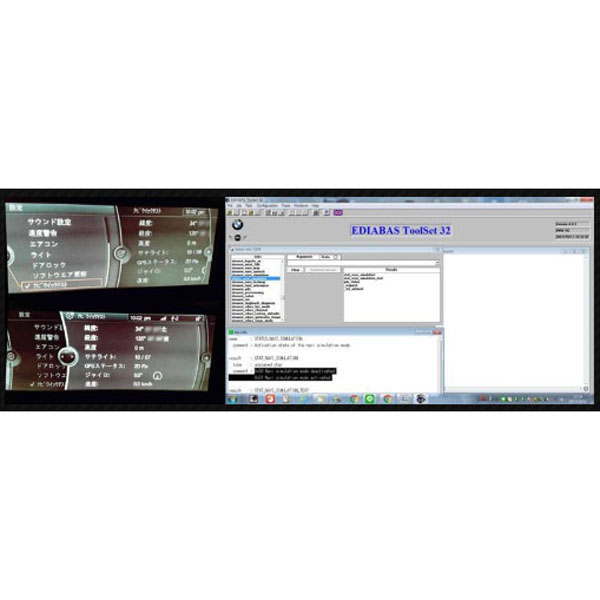いまさらですが、一式です。
Eシリーズの弄りのネタとしてはほぼ出つくした感があります。
ココよりダウンロードしてください。
MEGAなので遅いです。サイズは167.2MBで、RARで圧縮しています。
ファイルはネット上より引っ張ってきたもので、作動を完全保証するものではありません。
ついでにF用のINPAも入っています。
また、DATENは各自でご調達ください。
ではインストールの手順です。
①ケーブルのドライバーのインストール
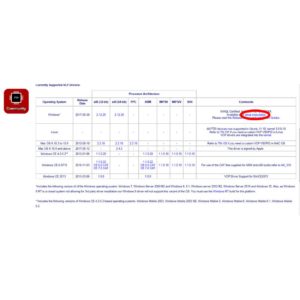
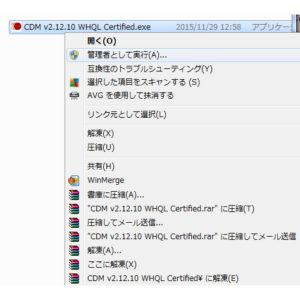
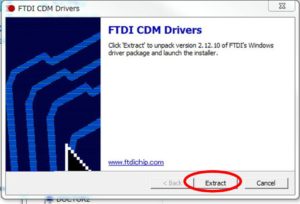


②ケーブルのポート設定
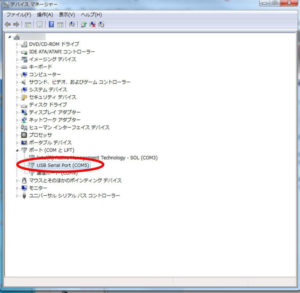
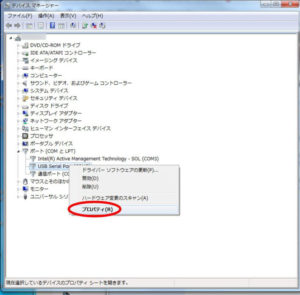
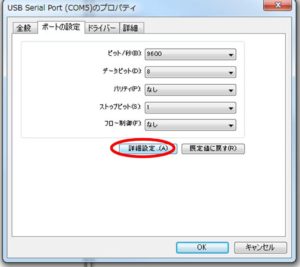
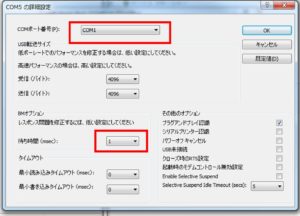
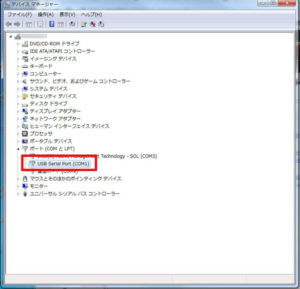
③ソフトのインストール
Standared Toolsをクリックして起動
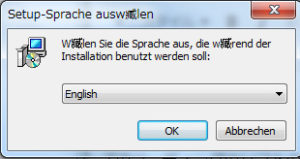
デフォルトのEnglishで”OK”をクリック
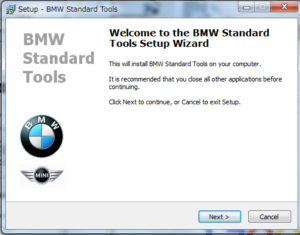

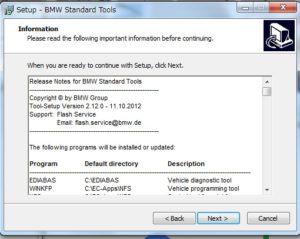
デフォルトのままでOK
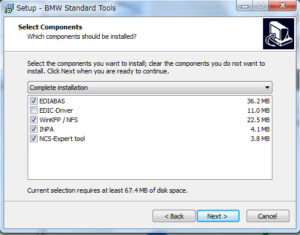
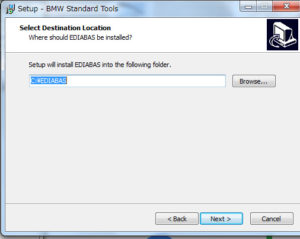
デフォルトのまま”Next”
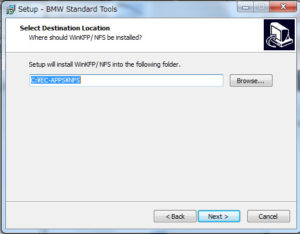
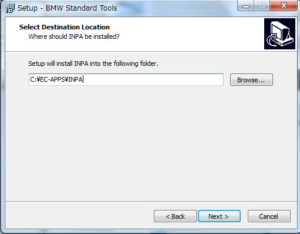
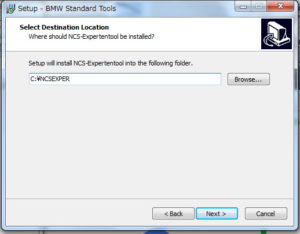
上二つのチェックははずして”Next”
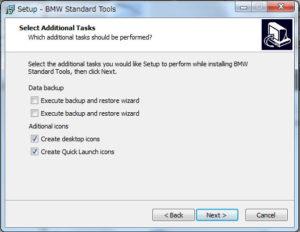
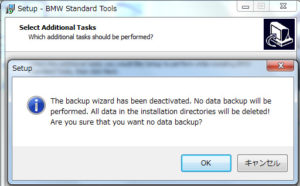
デフォルトのまま”NEXT”
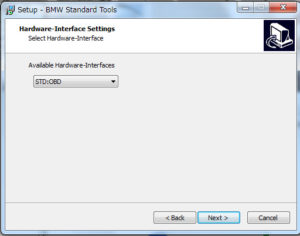
”USB to serial adapter”にチェックを入れて”Next”
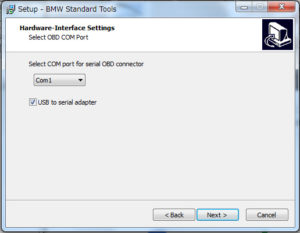
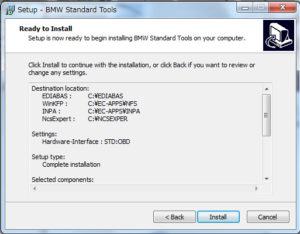
”Install”でインストール開始
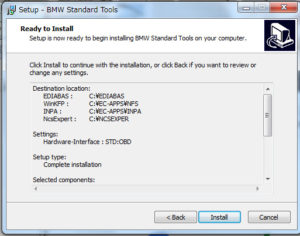
インストール中
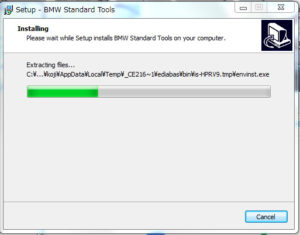
インストール終了です。
再起動をかけなくても大丈夫です。
もちろん再起動をかけてもかまいません。
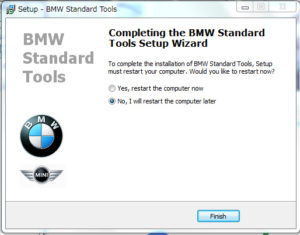
NCS DummyはCドライブにフォルダごと保存します。
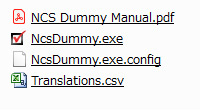
”NcsDummy.exe”はデスクトップにショートカットを作成しておけば便利です。
④アップデート
解凍したファイルの中の”2”のファイルの中には、下記の3つのファイルがあります。

”EDIABAS” は C/EDIABASに
”INPA” は C/EC-APPS/INPAに
”NCSEXPER” は C/NCSEXPERにそれぞれ上書きします。
”4”ファイル内の”comdlg32.ocx” と ”mscomctl.ocx”を
C/Windows/system、 C/Windows/System32,、C/Windows/SysWOW64(64bitのOSのみ)へ管理者権限でコピーする。
次に、コマンドプロンプトを起動します。
検索で”cmd”と入力し、cmd.exeを右クリックし”管理者として実行”します。
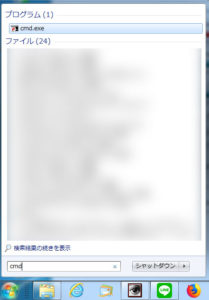
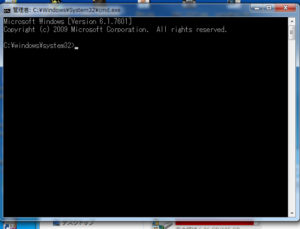
regsvr32 comdlg32.ocxと入力し、Enter
続いて
regsvr32 mscomctl.ocxと入力し、Enter
⑤DATENの配置
DATENを配置します。ココを参考にしてください。
再掲します。
①”4”のフォルダをCドライブにコピーする。
②C/BMW CodingTool/BMW Coding Tool.exeをクリックする。
E9Xをcodingする場合は、”E89″を配置します。
”BMW Coding Tool”のフォルダはCドライブに配置します。
その後、BMW Coding Toolを起動させます。
NCSExpertへのDATENの配置

“Select SP-souce”をクリックして、DATENの保存先を選びます。
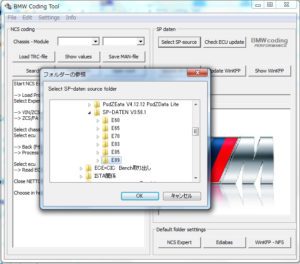
”Update SP-daten”をクリック、DATENのアップデートが開始されます。
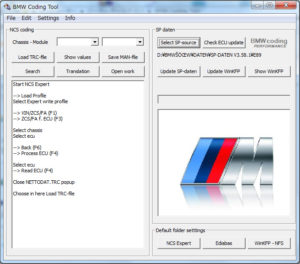
DATENによってはこんな表示がされますが、気にせず「はい」を選択
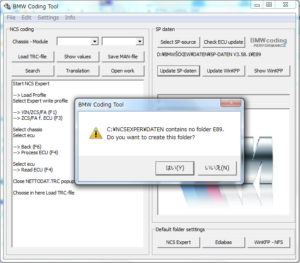
アップデートが開始され、終了しました。
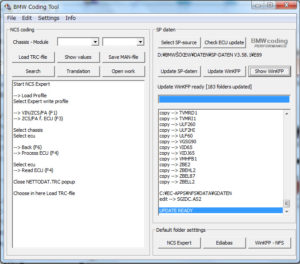
WinKFPへの配置
もしWinKFPを使用したい場合は、同様に
”Update WinKFP”をクリックしてWinKFPへのDATEN配置も行います。
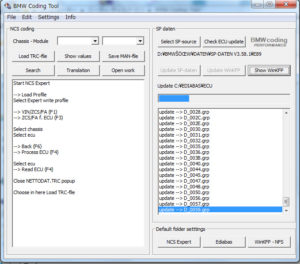
DATEN配置時のエラーについて
ところで、上記画像の一番最後の部分が気になった人はあまりおられないでしょう。
このソフトはDATEN配置時にエラーを修正してくれます。
配置前の生DATENと、配置後のデータをWinMergで比べてみると
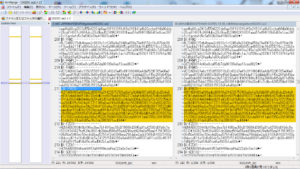
と
$K/FRR70
が違います。先頭に”;”がついているの、エラーが出てしまいますが、BMW Coding Toolで自動配置すると、この部分が修正されてDATENが配置されます。
⑥PCのパラメーターの変更
ココをご参考ください。
以下再掲します。
PCのパラメーターの設定
コントロールパネル/システムのセキュリティ/システムで左側の”システムの詳細設定”を開き
システムのプロパティ/詳細設定の一番下の「環境変数」
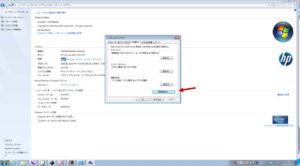
「システムの環境変数(S)」の中の「path」の中の「値」を全部コピーする(下図の①)
(例)
C:\Program Files\Common Files\Microsoft Shared\Windows Live~;c:\Program Files (x86)\ATI Technologies\ATI.ACE\Core-Static;C:\Program Files (x86)\Windows Live\Shared;C:\Program Files (x86)\Microsoft SQL Server\80\Tools\Binn
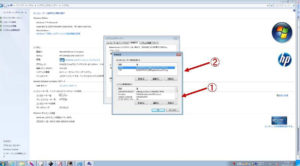
変数値(V):先ほどのコピーをペーストし最後の部分に、
;c:\ediabas\bin
を追加
(下図③)
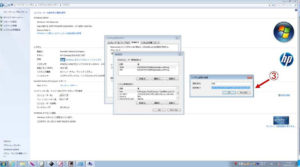
(例)
変数値(V):C:\Program Files\・・・・・\Binn\;c:\ediabas\bin
再起動して終了です。